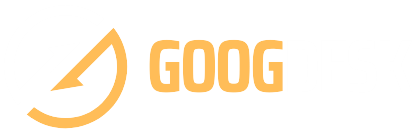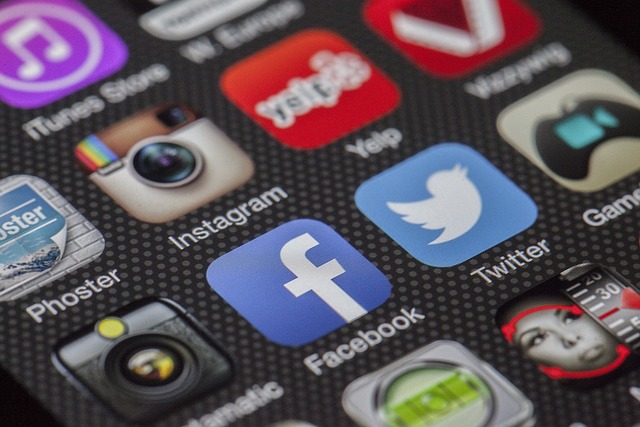Linking social media profiles in email signatures has become a standard practice in professional settings. Your website frequently serves as a polished and sophisticated representation of your company. However, your social media platforms often have more to offer than just your goal.
The reader may learn more about you or your business in a meaningful way by clicking on the social network buttons in your email signature. So, learn effective ways to add social media icons to your email signatures in this article.
How to successfully add Social Media Icons to your Email Signatures?
This section will teach you the simplest methods for including social network symbols in your email signature. You may include social media symbols in your email signature in a few different ways. Using an email signature generator is the quickest and simplest method. However, you may also upload them as images inside your email client.
Here are the steps to add a social media icon to your email signature.
Use An Email Signature Generator
Using an email signature generator tool, you may access a website where you can enter your personal information for your signature. You may add your company’s logo and any other aspects you would like to include in the tool. Then, you may include links to your social media pages, which appear as icons in emails. Paste your social media links in the appropriate sections, and the generator will handle the rest. To fit your brand or style, change the appearance and adjust accordingly. You may copy the signature and paste it into your email program after you are done.
Use Your Email Client’s Basic Editor
You may frequently perform basic rich text editing in the email program’s signature section, including Gmail, Outlook, Apple Mail, and others. Many of them provide you the option to choose an image you’ve saved to your computer and add it as your signature. However, your email recipients may receive attachments in every email you send them if you embed the image in the message.
How to Add Social Media Icons with Email Clients?
You can insert social media icons into your email clients in just a few simple steps. Email clients like Outlook, Apple, and Gmail let you add images of your choice to the signature. However, you should not upload the icons to your email client when adding images. Instead, you should add them using the image address or image URL. This will prevent the photographs from getting attached to your outgoing emails.
Follow the steps below to get your social media icon ready for your email signature.
Identify A Social Network Symbol
You may look up Facebook, Twitter, and other icon sets on Google Images and download them. Look for icons that are the proper size, shape, and color. You can get social network icons for free on certain websites. You may also obtain social network icons by visiting Google Images. Additionally, many social media companies will provide you with the option of using one of their official social media symbols.
Add The Icon To Your Signature
After downloading, you must include the social media icon in your email signature at a specific location. You need to access the email signature editor to get this done. Suppose the WYSIWYG HTML editor is part of your email system. In that case, you may use the “Insert Picture” button to insert a social networking icon in one of your chosen email signature templates.
Link Your Social Media Accounts
Create a clickable button as the final step to add the preferred icon. You must link social media links to the company’s social media accounts to make them clickable. The process is relatively simple if you are using a WYSIWYG HTML editor. All you need to do is click on your image to choose it. After that, click the “Add a Hyperlink” button in the editor’s top menu to add a link to your profile page.
Here are the steps to add social media icons to various email clients.
How to Add Social Media Icons to Gmail Signature?
Follow these simple steps to add social media icons to your Gmail signatures.
Step 1: Press the cog in the top right corner.
Step 2: Select “Settings.”
Step 3: You can edit your email signature by scrolling down.
Step 4: Then select “+ Create New.”
Step 5: Put your email signature in the body.
Step 6: Choose your new signature from the list of “Signature defaults.”
Step 7: To save, click “Save Changes” at the bottom of the page.
How to Add Social Media Icons to Apple Signature?
Here are the steps to add social media icons to your Apple signature.
Step 1: In the top left corner, select “Mail.”
Step 2: Choose “Preferences.”
Step 3: Select “Signatures” from the menu.
Step 4: Under the middle column, select the Plus button.
Step 5: Put your email signature in the body
Step 6: Uncheck the “Always match my default message font” box.
Snap the pop-up window shut.
How to Add Social Media Icons to Outlook Signature?
Below are the steps to add social media icons to your Outlook signature.
Step 1: Find the gear symbol in the top right corner to select it.
Step 2: Select “View all Outlook settings.”
Step 3: Choose “Compose and reply.”
Step 4: To access the email signature section, scroll down.
Step 5: Add it to your email signature by pasting it.
Things to Consider While Adding Social Media Icons to Email Signature
While adding social media icons to your email signature, you must consider some crucial factors. They can help you come up with the best ways to showcase your social media presence in your emails. These are as follows:
· You need to make your social network symbols big enough so that your audience can tap or click on them without difficulty. However, they must still be modest enough not to detract from the remainder of your email signature.
· 3 to 5 links to social media platforms most important to your company should be included in your email signature.
· Don’t forget to remove any unnecessary icons. Any broken link might give your emails a less-than-professional appearance.
· The social media accounts for your company should be linked to your social media icons. This gives customers a consistent experience and is a terrific approach to increasing your following.
Wrapping Up
Following the methods described in this article, you can easily add social media icons to your email signatures. In addition, you should regularly direct visitors to your social media sites to enhance your visibility and get more traffic. Therefore, it’s vital to include social network symbols in email signatures.