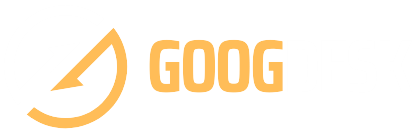Printing a test page is an examination of the performance of your printer and the number of colors being printed. The Test Page function is a great way to check the connectivity between the computer and printer. The test page is transmitted directly from the driver for the printer. It allows you to identify whether the issue is due to an issue with communication or a glitch in the software running.
The method of printing differs from one brand to brand, and there isn’t one button that is available which makes it difficult for you to directly print. The steps offered by HP are different from Epson and other printers. In this article, we will show you how to print the test pages using an Epson printer.
When to Print Test Pages?
You face many situations where you need to print Test Page in order to determine the printing performance and quality. Let’s look at common situations where you’ll require to test printing pages.
- There is a strange sound emanating through your printer.
- If your printer prints inaccurate or unreadable prints.
- Print pages should be tested to determine if your printer prints just blank print pages.
- Your printer is unusually heating.
- Printing paths are blocked.
- A few issues with paper alignment.
Issues That Print A Test Page Process Identifies
Printer Test Page is a great way to find any issues, which could include:
- Blocked printheads: Printheads are an element of the printer which helps transfer ink onto the paper. If printheads aren’t used often, dried ink may create blockages that can negatively affect the printing performance.
- Problems with alignment: If cartridges are not sitting properly or if the mechanical parts of the printer are damaged, the printed image could be distorted when compared with the original picture.
- The irregular flow of ink. If a cartridge has been found to be defective, it could release ink in different quantities and affect both color composition and line strength
- Printer Status: In case your printer is easily printing a test page however does not print other documents, verify that you have a system issue or a mechanical printer problem.
Printing Test Pages on Epson Printer
Note: Before printing test pages, follow these instructions:
- Verify the connection between the printer to the computer.
- Confirm that the printer is powered on.
- Check there aren’t amber or red light bulbs on your printer’s LEDs or some error-related messages on the panel LCD.
Windows 10
- Tap on Start.
- Click Settings.
- Tap on Device.
- Then Open Devices and Printers prior to continuing the steps.
- Now Devices and Printers folder will be opened. The icon will be displayed for the Epson printer is required.
- In the folder for printers, first, check to see if the queue for printing is cleared and the printer is set. Right-click or hold the icon for the printer and then left-click or tap the Printer’s Properties. The printer’s properties window will open on the General section.
- Simply load one sheet of plain A4 paper into the feeder or cassette.
- Click Print Test Page thereafter.
- A Test Page will be immediately sent to the printer. The following window will pop up. When it prints successfully, tap Close
Windows 8
- Tap on Search the top right side of your screen.
- Type Control Panel.
- There, tap twice on Devices and Printers.
- Then choose View Printers and Devices.
- Now, the folder of Devices and Printers will be opened. The icon that represents your Epson printer is present there.
- After opening the Printers folder, check whether the queue for printing is clean and that the printer is in good working order. Click and drag the mouse to the icon that represents your item. The pop-up will be displayed with its current status.
- If there is no document that needs to be printed, just right-tap the icon of the printer and click left to open Properties.
- Simply load an A4 plain sheet of newspaper into the feeder or cassette.
- Choose Print Test Page
- A test page after that will be immediately sent to your EPSON printer, and the next window will open up. When you are satisfied that the Test Page prints successfully tap Close.
- If you fail in printing the Test Page, you could receive a notification via the Status Monitor e.g. “This paper rejected to print” or “Communication Problem”. And if you see some banding problem or poor quality then just clean the printer head.
Also, Read- Vivo v21 How Smart is Your Smart Phone Choice?
Windows 7
- Click Start.
- Tap Devices or Printers.
- You can also enter the device’s name into The empty Start Search box. From there simply tap Devices and Printers.
- The folder of Devices and Printers folder will be opened. The icon to your Epson printer is present there.
- In the folder for printers, first, check to see if the queue for printing is cleared and the printer is set. Right-click or hold the icon for the printer and then left-click or tap the printer’s properties. The printer’s properties window will open.
- Simply load one sheet of plain A4 paper into the feeder or cassette.
- Click Print The Test Pages.
- A Test Page after that will be immediately sent to the printer. The following window will pop up. When it prints successfully, tap Close
So, this is how you can Print Test Page easily on all Windows OS.
Final Words
When your printer abruptly halts, stops working, or prints blurred images, broken text, always Print Test Page to fix them. This is essential to identify problems like the alignment issues process, dried ink, color issues, and many more.
In this comprehensive blog, we have attempted our best to inform you how to test your print page without difficulty. Through these steps, you can avoid expensive repair costs as well.