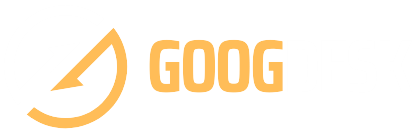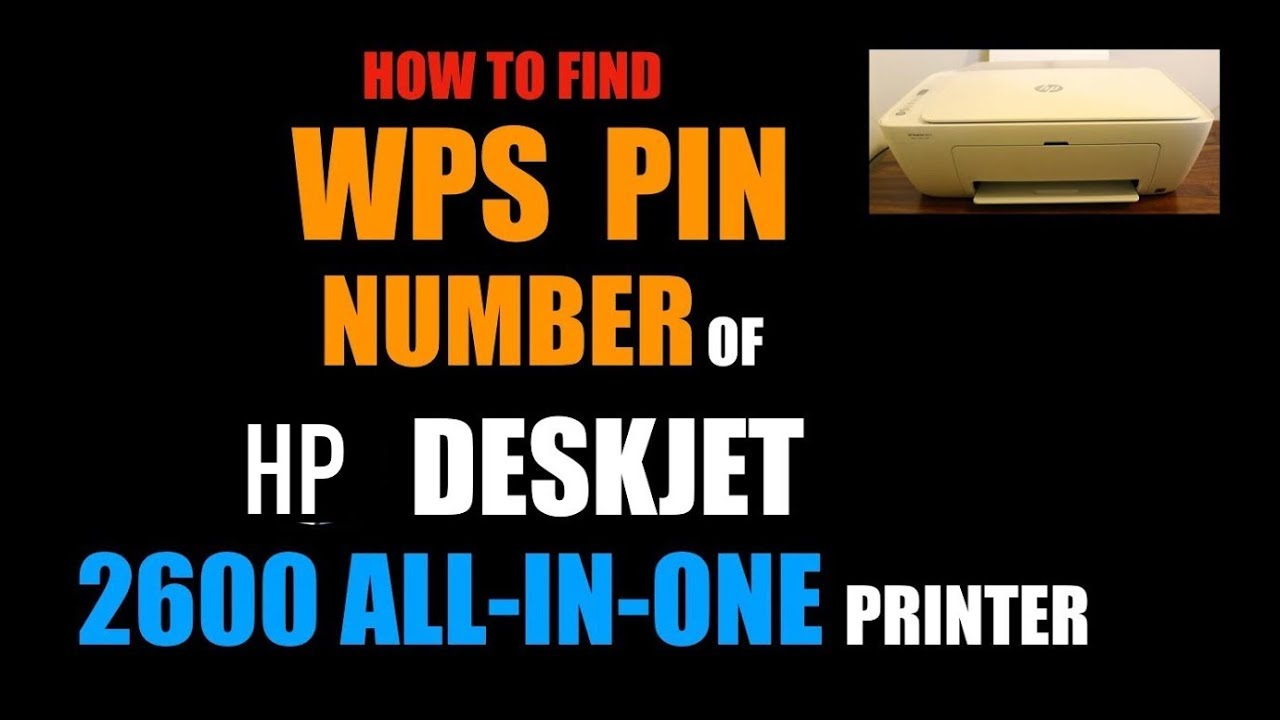If you’ve ever tried to Find WPS Pin on HP Printer on your HP printer, then this article is for you! The article gives step-by-step instructions on how to locate and print out your WPS pin so that when it comes time for a firmware update, you’ll be able to access the printer without a problem.
What is a WPS Pin?
HP printers use Wi-Fi Protected Setup (WPS) to allow you to connect to the printer without having to type in the IP address.
To connect your HP printer to the Internet, first ensure that it is turned on and connected to a wireless network. Next, open the HP Printer App and click on the Settings icon. Under Wireless & Networks, click on WPS. On the WPS page, find your HP printer and click on its name. In the WPS Pin box, enter the 8-digit PIN that was provided to you when your HP printer was purchased. Click OK.
Now you can connect to your HP printer using the same Wi-Fi network that you used to connect it to the Internet.
How to Find Your WPS Pin On Your HP Printer
Finding your WPS pin on your HP printer is essential for setting up secure printing connections. If you don’t know your WPS pin, follow these instructions to find it. Open your printer software. On the HP website, select Support and then Look under Printer Software. Select the driver for your printer. Find the tab that says WPS Settings. Find a pop-up window with an option to look up your Wps Pin. Enter it into this pop-up window and press the Enter key on your computer or mobile device. From here, you can continue setting up wireless printing connections.
Troubleshooting Wireless Printing on Your HP Printer
If you are having trouble connecting to your wireless network using HP Sure Start, review these steps: have all of the required equipment for connecting to your wireless network installed and set up correctly if you changed your router or its settings if there is interference between nearby
When Can I Use My HP Printer Without a WPS Pin?
If you’re not using your HP printer with a Wi-Fi Protected Setup (WPS) pin, the printer will not connect to the network. The WPS pin is located on the back of the printer. If you’re not using your HP printer with a Wi-Fi Protected Setup (WPS) pin, the printer will not connect to the network. The WPS pin is located on the back of the printer.
How can I print from my computer (Windows)? You may wish to connect your printer to your Windows 7 computer and test it first before installing it on your Mac. If everything looks good, you can install the drivers for Windows 7 or higher, depending on what’s included in your HP software CD.
Conclusion
If you’re like most people, you probably use your printer to print out documents and photos on a regular basis. But what do you do if you lost your WPs Pin on HP Printer? Luckily, there’s an easy way to find it and restore access to your HP printer. To get started, first make sure that the printer is turned off and unplugged from the wall socket. Then, locate the reset button on the back of the printer and press it in until it clicks into place. Next, remove the cover that protects the internal components of the printer and look for a small black key attached to a white security tag. The WPS pin is typically printed on this tag. If you can’t find it or if it’s been damaged, call HP support to have them replace or reset the WPS pin for you.